- ╋艺 镇╋ (http://zyzsky.com/bbs/index.asp)
-- ┣◇平面设计 (http://zyzsky.com/bbs/list.asp?boardid=9)
---- Photoshop制作色彩绚丽的质感文字 (http://zyzsky.com/bbs/dispbbs.asp?boardid=9&id=2676)
-- 发布时间:2010/12/29 11:08:50
-- Photoshop制作色彩绚丽的质感文字
本Photoshop实例教程主要利用图层样式制作出色彩绚丽的质感效果,制作过程中主要应用渐变、图层样式等工具,举一反三,网友可以掌握本实例的技法后,用于更多文字的效果设计。希望大家喜欢!做好的童鞋别忘记交作业哈.
出处:pconline 作者:李华仁
先看效果图。

制作步骤:
1、打开Photoshop 软件,执行菜单:“文件”/“新建”(快捷键Ctrl+N),弹出的新建对话框,名称:创意文字制作,宽度:640像素,高度:480像素,分辨率:72像素/英寸,颜色模式:RGB颜色、8位,背景内容:白色,设置完毕后单击确定按钮,如图1所示。
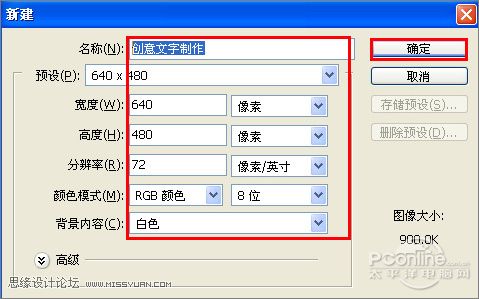
图1
2、在图层控制面板击新建图层按钮,新建一个图层,接着设置前景色,设置前景色为黑色,并按快捷键Alt+Delete填充给图层1,如图2所示。
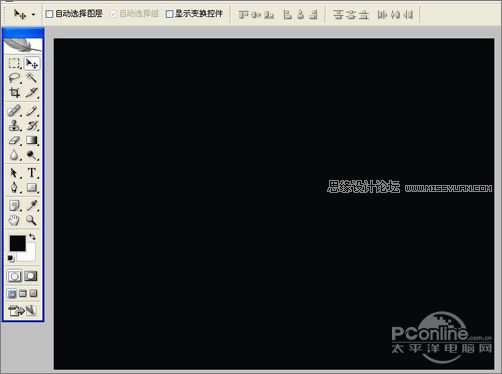
图2
3、在图层面板上单击创建新图层按钮 ,新建一个图层1,再工具箱选择圆角矩形工具,并按住键盘中Shift不放在工作区拖出一个圆角矩形,设置前景色为蓝色,按键盘快捷键Ctrl+Enter转换为选区,按键盘快捷键Ctrl+D取消选区,如图3所示。
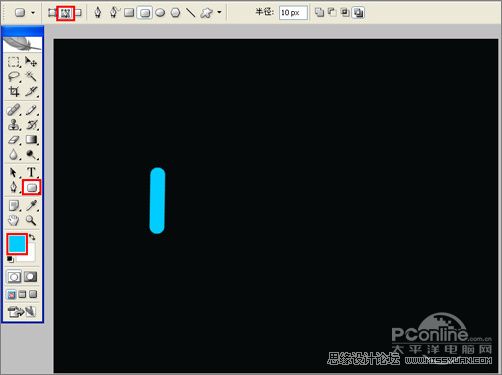
图3
4、双单击图层1进入到图层样式,分别勾选投影、内阴影、内发光、斜面和浮雕、等高线、光泽、颜色叠加、渐变叠加选项。设置几项的数值参考图4、5、6、7、8、9、10、11。效果图如图12所示。

图4
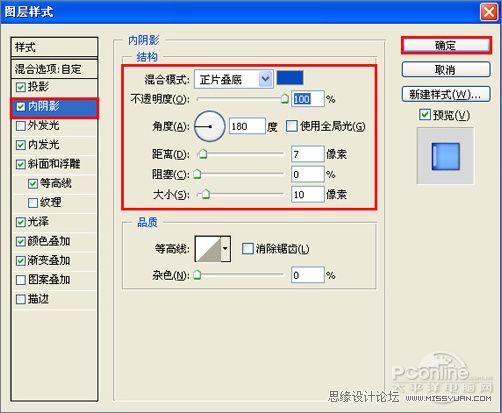
图5
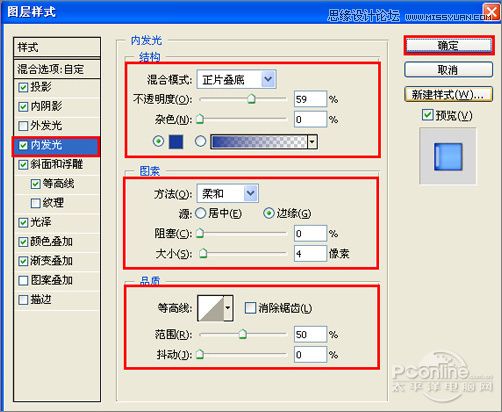
图6
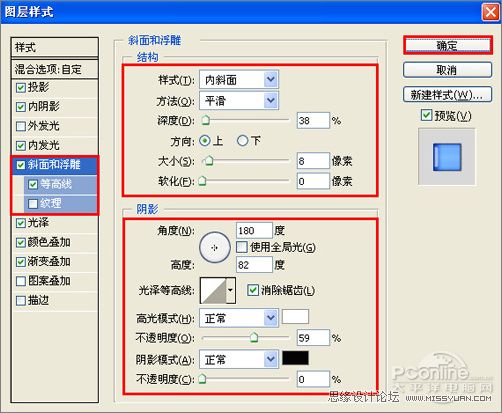
图7
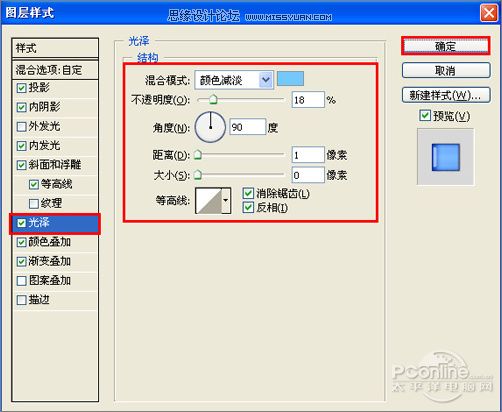
图8
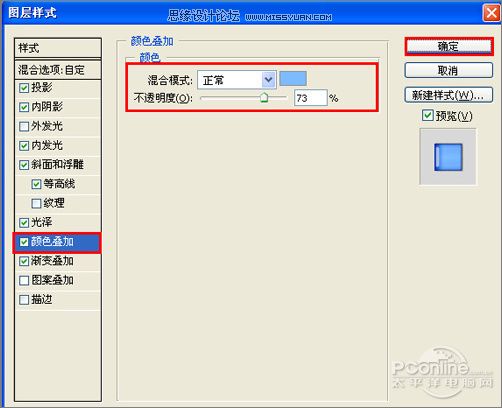
图9
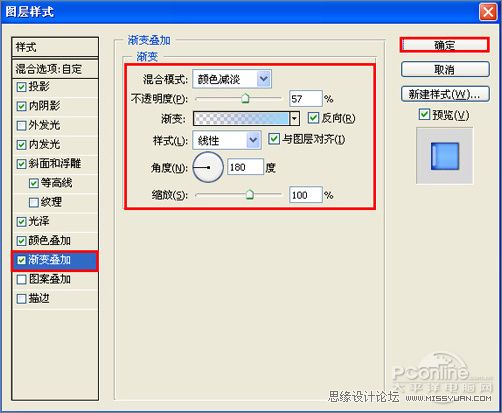
图10

图11
5、在工具箱中选择移动工具 ,按住键盘的Alt键不放,选择图层1,按鼠标左键拖出3个图层1,并调整位置与距离,接着在工具箱选择椭圆工具,在图层1副本2拖出两个椭圆形状,并按键盘中的Delete键删除,如图12所示。
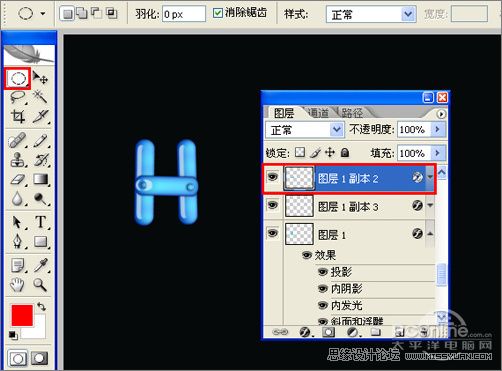
图12
6、其他的做法同步骤4、5一样,只是设置颜色的值不同而已,如图13所示。

图13
7、选择5个英文字母并合并图层,合并(Ctrl+E)成一个图层1副本23,选择图层1副本23按住键盘的Alt键不放,按鼠标左键拖出一个“图层1副本24”,并添加一个蒙板给图层1副本24,在工具箱中选择渐变工具,给图层1副本24添加一个渐变,调整后的效果图如图14所示。

}图14
8、创建新图层按钮,命名为蝴蝶,在工具箱中选择自定义形状工具,在工具选项栏中设置路径,形状为蝴蝶形状,接着在工作区拖出一个蝴蝶形状,并按键盘Ctrl+Enter把蝴蝶形状转换为选区,在工具箱中选择设置前景色,设置前景色的颜色为白色,然后点击确定按钮,填充给蝴蝶形状,如图15所示。
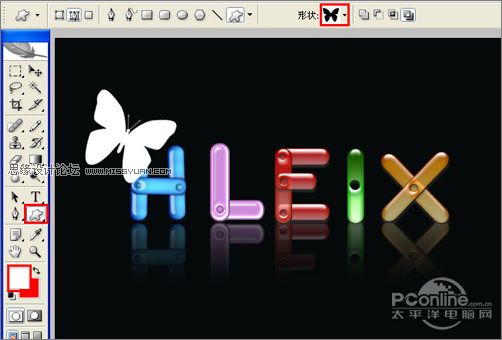
图15
9、双单击蝴蝶图层进入到图层样式,分别勾选投影、内阴影、内发光、外发光、斜面和浮雕、纹理、光泽、颜色叠加、渐变叠加、描边选项。设置几项的数值参考图16、17、18、19、20、21、22、23、24。效果图如图25所示。

图16
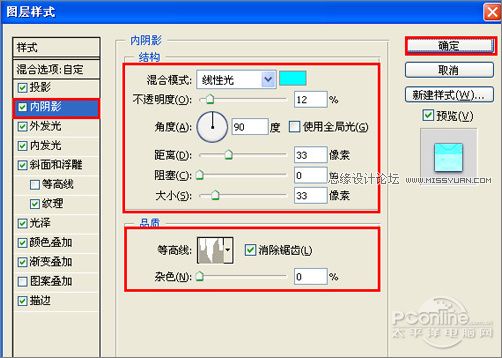
图17
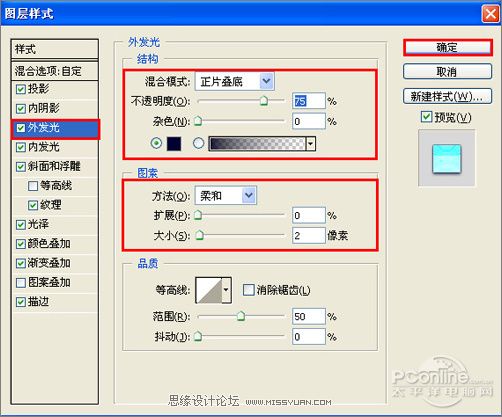
图18
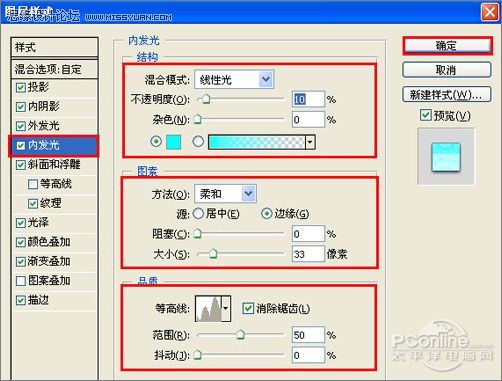
图19
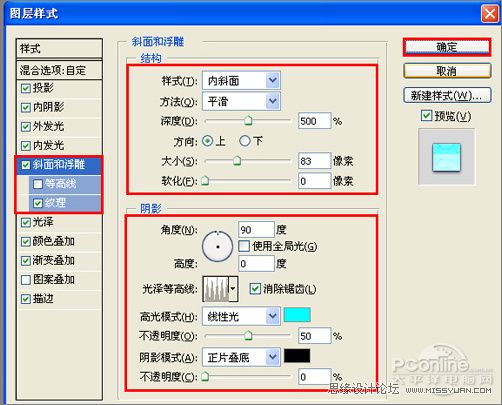
图20
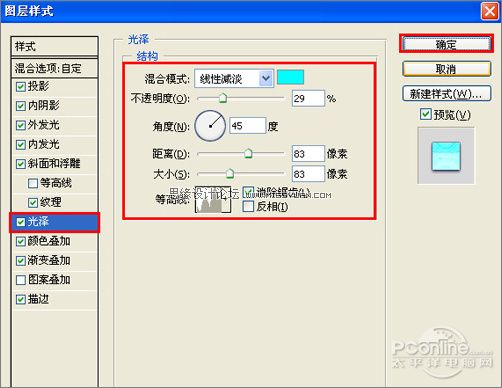
图21
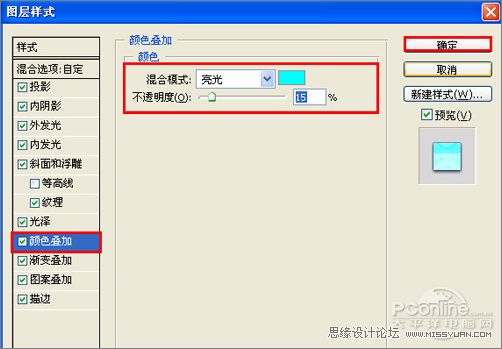
图22
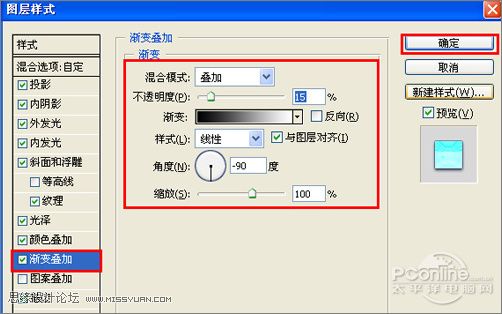
图23
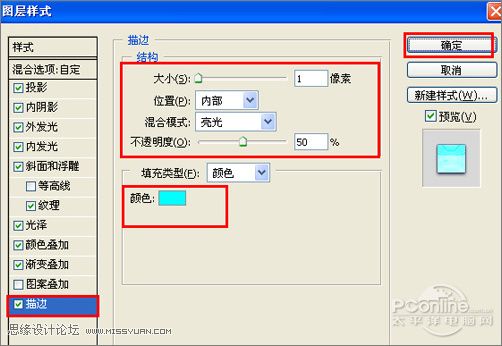
图24
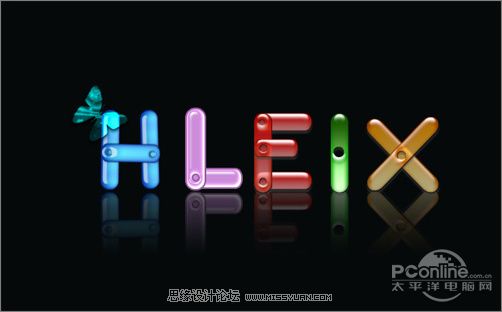
图25
10、在工具箱中选择移动工具 ,按住键盘的Alt键不放,选择蝴蝶图层,按鼠标左键拖出7个蝴蝶图层,并调整位置与距离大小,如图26所示。

图26
11、选择7个蝴蝶图层并合并图层,合并(Ctrl+E)成一个蝴蝶副本6,选择蝴蝶副本6按住键盘的Alt键不放,按鼠标左键拖出一个“蝴蝶副本7”,并添加一个蒙板给蝴蝶副本7,在工具箱中选择渐变工具,给蝴蝶副本7添加一个渐变,调整后的效果图如图27所示
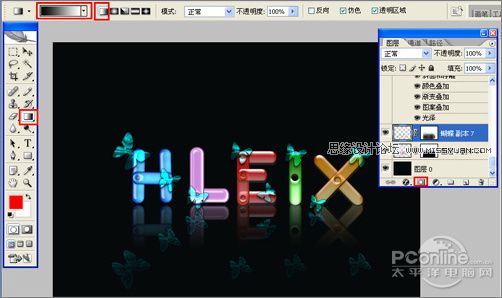
图27
12、选择蝴蝶图层,并复制单个蝴蝶与调整大小与位置,设置不透明度为31%,填充为0%,如图28所示。

图28
13、经过调整后的效果,也是最终效果图。如图29所示。

图29
-- 发布时间:2010/12/29 11:09:08
--
http://www.missyuan.com/thread-434445-1-1.html